Read lists
Read lists let you gather related books together. Think of it as playlists, but for books. For example, you might add all the books where Wolverine appears together in a "Wolverine" read list.
Adding books to a read list
You can add a Book to a read list from the action menu icon ![]() and click on Add to read list.
and click on Add to read list.
You can also select multiple books, and click on Add to read list.
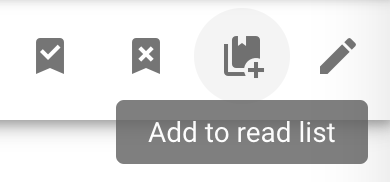
A dialog will show up, where you can either add books to an existing read list, or create a new read list.
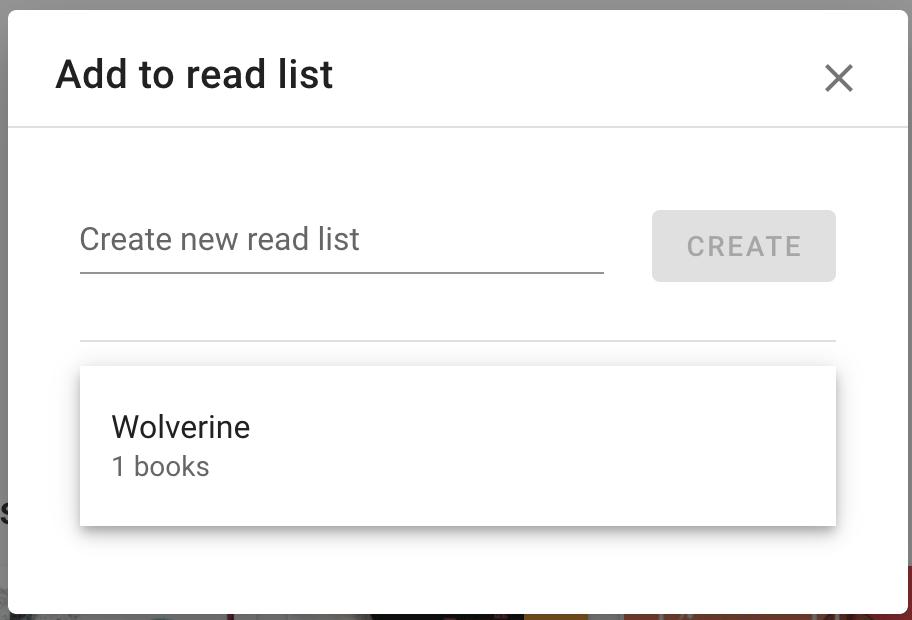
Finding the Read Lists
Read lists can be discovered or viewed in three ways:
- Book details screen
- Viewing the libraries "By Read List"
- Searching in the search bar
Book details screen
When viewing the details screen for a specific book that belongs to a read list, the read list will be displayed in a collapsible panel.
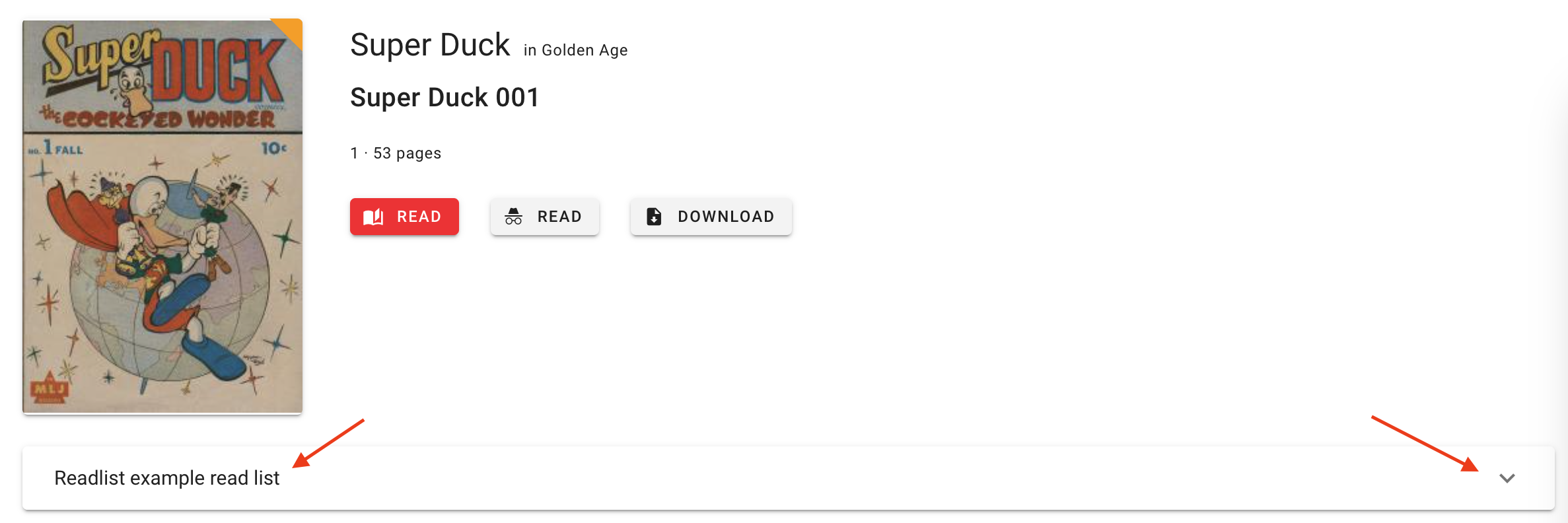
Click on the panel to expand it and see the content of the read list.
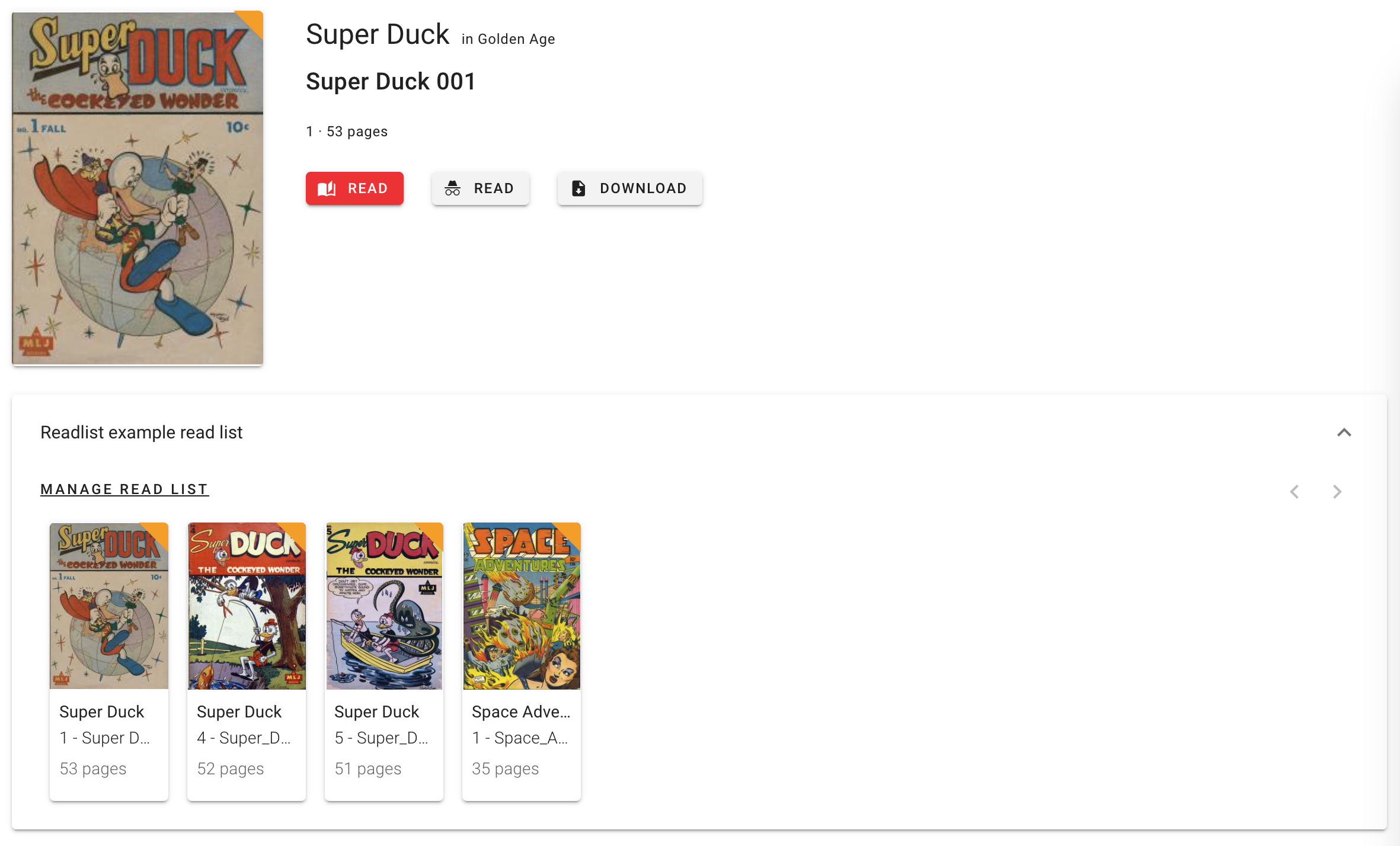
Viewing the libraries "By Read List"
Only show read lists that exist in the library. Opening a read list goes to the "read list details" screen (see below).

Read List details
The read list details screen contains all the books that belong to the read list. It can include books from any library and any series. By adding items in different libraries or series to read lists, you can relate them to each other.
Read List ordering
By default books in a read list are ordered manually. However, you can edit a read list and choose to disable the manual ordering, in which case books will be ordered by release date.
Either click on the edit button on the read list card.
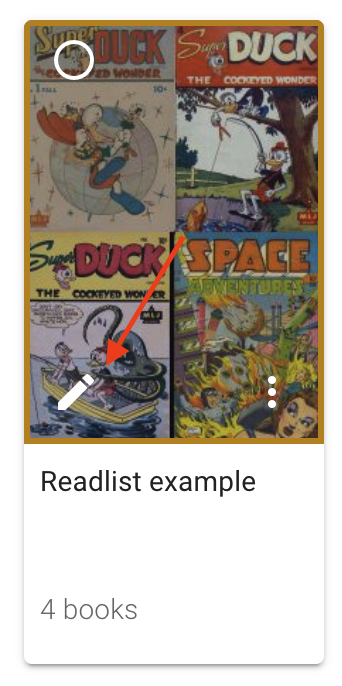
Or click on the edit button from the read list details screen.
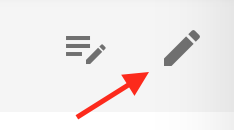
A dialog will show up, where you can edit the read list's ordering.
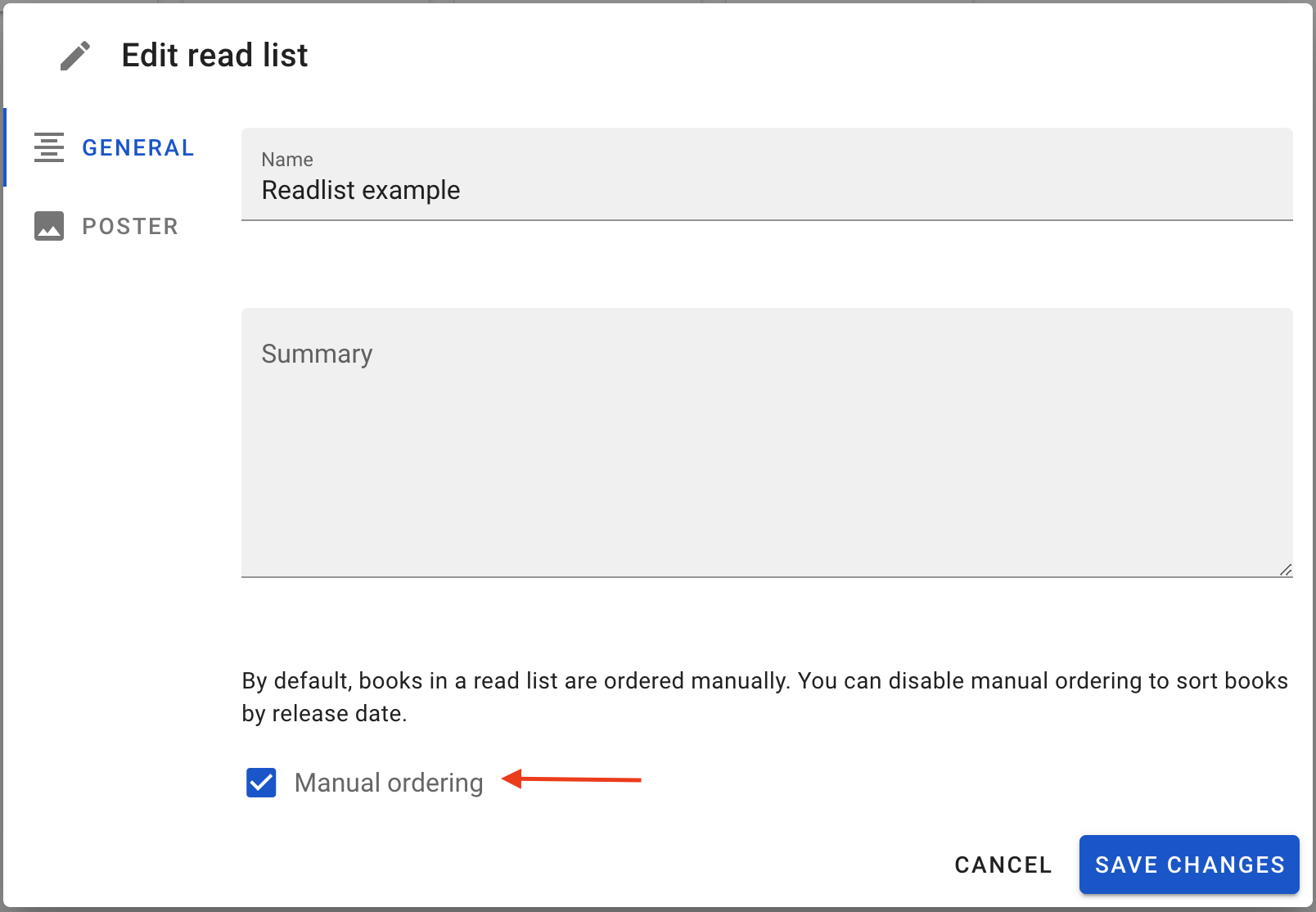
A manually ordered read list will be showing as such in the read list details screen.

Edit read list elements
From the read list details screen you can edit the elements composing a read list. To do so, click on the corresponding button in the toolbar.
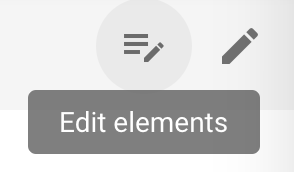
The book cards will show two extra elements:
- a delete button, to remove the book from the read list
- a grip handle, which let you drag and drop books to reorder them (only available when the read list is manually ordered)
Once you are done with your changes, click the tick in the top bar. Click the cross to discard your changes.
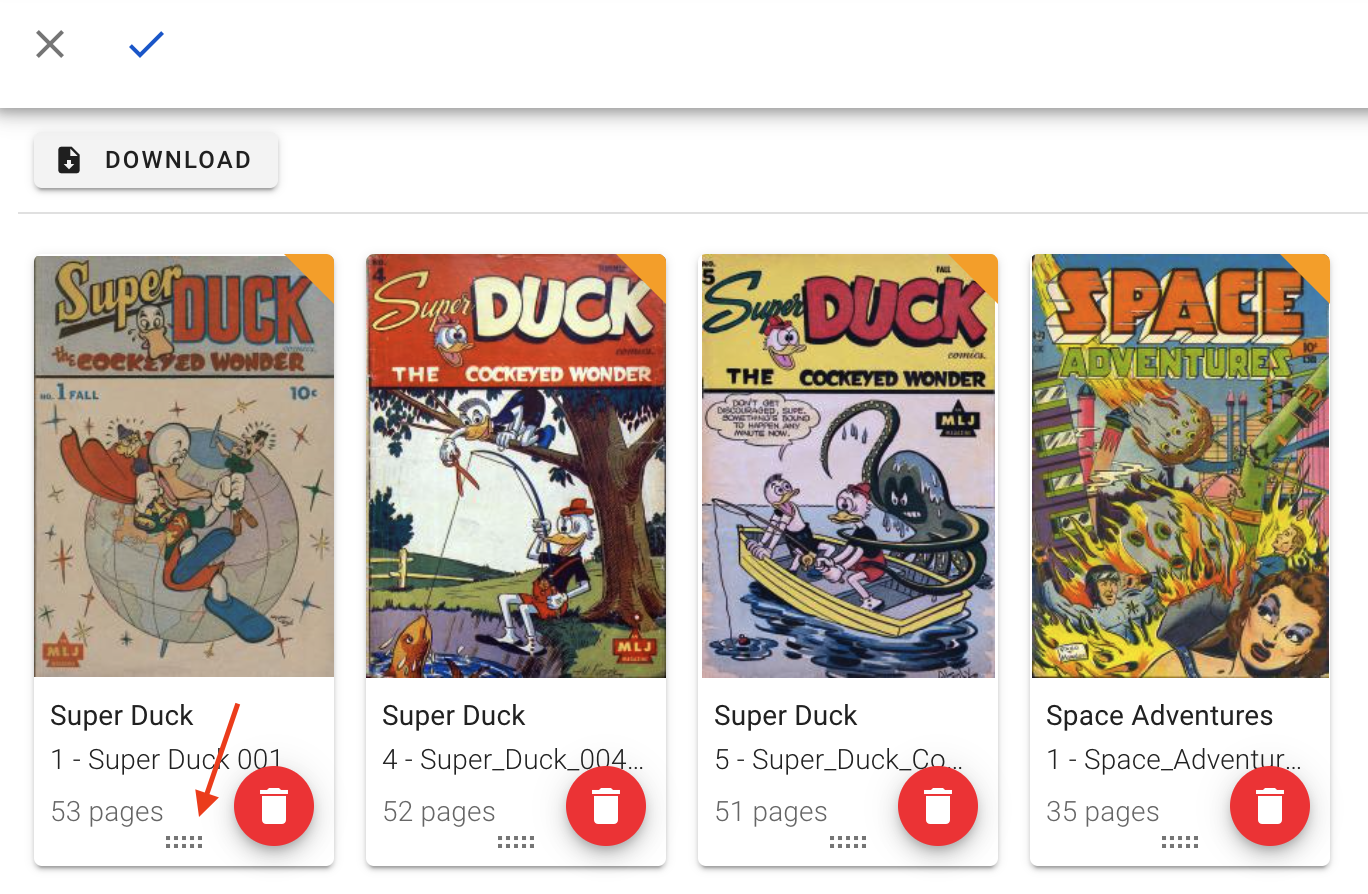
Deleting a read list
To delete a read list, look for the action menu icon ![]() and click on Delete.
and click on Delete.
This will not delete the items in the read list, nor your media files.
Import read lists from ComicRack
You can import ComicRack reading lists in .cbl format from the Import > Read List screen.

.cbl files contain the following information:
- read list name
- books contained in the list, in order
- for each book:
- name of the series it is part of
- volume of the series
- year of the series
- number of that book in the series
Komga will try to match each book in the list in the following way:
- part of a series named
SeriesorSeries (Volume) - where the number matches
The result will be shown after you click the Match button.
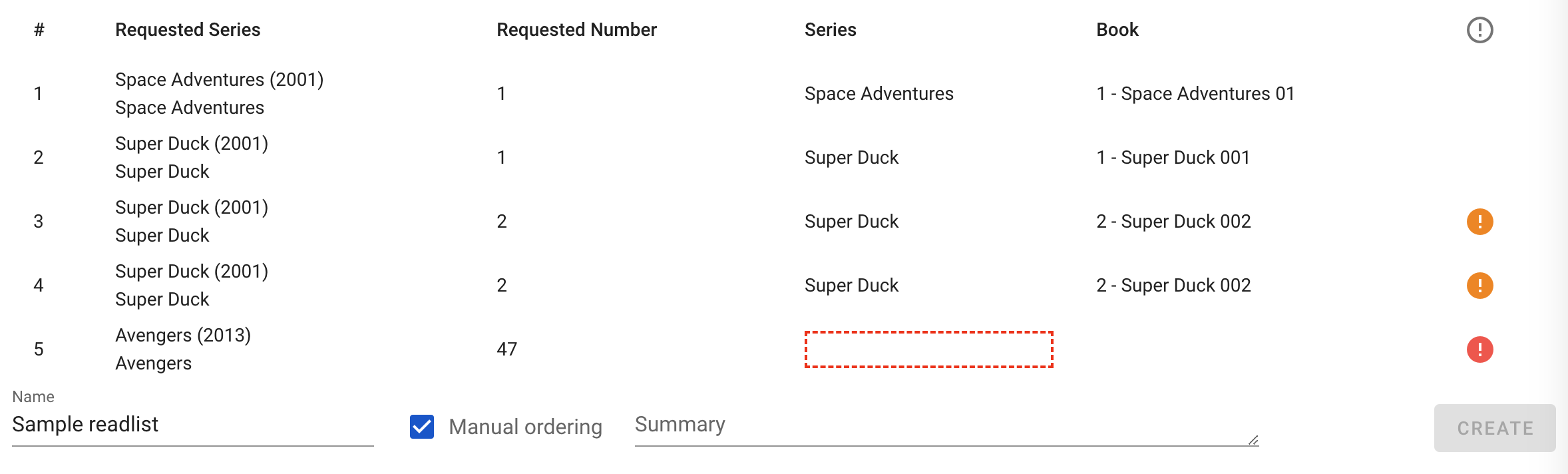
If some books are not matched, you can manually choose a series and a book. Duplicates and missing books will be shown with an error indicator on the right side.
Click Create to create the read list. If some books are unmatched, you can still create the read list (a confirmation dialog will pop-up).